После продолжительной эксплуатации операционной системы в ней закономерно...


Применение роутера для раздачи доступа в Интернет в домашних условиях сегодня уже можно назвать аксиомой. Такое подключение по WiFi, в отличие от сотовой связи, обеспечивает бесплатный скоростной доступ в Сеть для всех мобильных устройств, включая ноутбуки, смартфоны и планшеты.
Однако, в некоторых случаях, например, на съемной квартире или в общежитии, не всегда целесообразно приобретать маршрутизатор, поэтому у многих пользователей возникает вопрос: можно ли с ноутбука раздать вай фай?
Конечно можно! Такое решение, конечно, накладывает некоторые ограничения. Например мощность сигнала будет очень небольшой, а значит и радиус действия существенно меньше. Тем не менее - это вариант решения задачи, и мы расскажем, как его реализовать на практике.
В Windows 7 и Windows 10 разработчики предусмотрели функцию создания виртуального роутера, однако активировать ее несколько сложнее, чем это организовано, например, на телефонах под управлением ОС Android. Там достаточно в меню активировать функцию «Точка доступа», задать пароль - и раздача Интернета запущена.
Как раздать вай фай через ноутбук на базе операционной системы Windows? Отметим, что способы раздавать WiFi в Windows 7 и Windows 10 серьезно различаются, и в последнем случае все гораздо проще. Поэтому, начнем в настройки виртуального роутера в Windows 7, а затем расскажем, как включить все в «Десятке».
Большинство описанных в Сети способов настройки в Windows 7 относятся к организации виртуальной «вай фай» сети в меню «Центр управления сетями и общим доступом | Создание и настройка нового подключения или сети». Главным здесь является пункт «Настройка беспроводной сети компьютер-компьютер». Все бы хорошо, но беда в том, что в некоторых версиях Windows такого пункта просто нет, и пользователи встают в тупик.
Но выход есть! Мы расскажем, как раздать WiFi с ноутбука, используя командную строку и с помощью сторонних утилит. Поверьте, сделать это сможет даже новичок.
Если же вы хотите настроить беспроводную сеть на стационарном компьютере, то вам потребуется купить специальный wi-fi адаптер, который будет выступать в роли роутера. Подключается такое устройство по usb-порту. Так что позаботьтесь о том, чтобы хотя бы один такой слот был свободен. Владельцы ноутбуков лишены подобных забот, потому что во все современные лэптопы подобный адаптер встроен. Многие пользователи хвалят данную модель:
 Итак, в Windows 7 в меню Пуск наберите в поиске «cmd» и запустите ее с правами администратора. В открывшемся окне введите команду:
Итак, в Windows 7 в меню Пуск наберите в поиске «cmd» и запустите ее с правами администратора. В открывшемся окне введите команду:
netsh wlan set hostednetwork mode=allow ssid=«WiFiNout» key=«Test5678» keyUsage=persistent
где WiFiNout - пример имени создаваемой Wi-Fi сети, а параметр Test5678 - пример пароля (ключа) к сети, которые вы можете задать на свое усмотрение.
 После подтверждения выполнения операции необходимо активировать виртуальную беспроводную сеть. Сделать это можно с помощью команды:
После подтверждения выполнения операции необходимо активировать виртуальную беспроводную сеть. Сделать это можно с помощью команды:
После выполнения этой команды ноутбук начинает раздавать WiFi сеть. Но нам предстоит еще организовать к ней доступ ваших устройств. Для этого кликните правой кнопкой мыши по значку сети в трее Windows и выберите в контекстном меню «Центр управления сетями и общим доступом».
 В открывшемся окне в меню слева выберите пункт «Изменение параметров адаптера». Откроется список имеющихся сетевых подключений, среди которых появилось новое с именем «WiFiNout».
В открывшемся окне в меню слева выберите пункт «Изменение параметров адаптера». Откроется список имеющихся сетевых подключений, среди которых появилось новое с именем «WiFiNout».
 Чтобы организовать из этой сети доступ к Интернету, нужно разрешить его в нашем текущем подключении по кабелю. Для этого кликните правой кнопкой по значку проводного соединения и выберите в контекстном меню пункт «Свойства».
Чтобы организовать из этой сети доступ к Интернету, нужно разрешить его в нашем текущем подключении по кабелю. Для этого кликните правой кнопкой по значку проводного соединения и выберите в контекстном меню пункт «Свойства».
 Откроется окно с параметрами подключения, в котором нужно на вкладке «Доступ» поставить галочку в поле «Разрешить другим пользователям сети использовать подключение к Интернету данного компьютера» и ниже выбрать созданную нами сеть.
Откроется окно с параметрами подключения, в котором нужно на вкладке «Доступ» поставить галочку в поле «Разрешить другим пользователям сети использовать подключение к Интернету данного компьютера» и ниже выбрать созданную нами сеть.
После этого, желательно перезагрузить компьютер. После перезагрузки, чтобы ноутбук начал раздавать сеть, потребуется вновь активировать ее в командной строке командой:
netsh wlan start hostednetwork
Для остановки Wi-Fi трансляции используйте команду:
netsh wlan stop hostednetwork

Если после всех проделанных операций ничего не работает, то убедитесь, что у вас установлены самые свежие драйвера на сетевой адаптер. Без интернет-соединения можно сделать это с помощью утилит, которые работают в оффлайн-режиме и специализируются именно на сетевом оборудовании. Одна из таких программ — 3DP Net. Скачайте ее на официальном сайте, закиньте на флешку и запустите на любом устройстве. Софт автоматически подберет нужные драйвера из базы данных.
Чтобы включить раздачу вай фай в Windows 10 разработчики добавили отдельную функцию - «Мобильный хот-спот». Для того, чтобы его активировать, откройте в меню «Пуск» раздел «Параметры» и кликните по иконке «Сеть и Интернет».
 Откроется окно с параметрами, связанными с сетью. Здесь в левом меню найдите пункт «Мобильный пункт хот-спот» и кликните по нему. Теперь, в правом поле вы увидите текущие параметры вашей будущей беспроводный сети, ее имя и сетевой пароль. Задайте подходящие вам названия и ключ сети.
Откроется окно с параметрами, связанными с сетью. Здесь в левом меню найдите пункт «Мобильный пункт хот-спот» и кликните по нему. Теперь, в правом поле вы увидите текущие параметры вашей будущей беспроводный сети, ее имя и сетевой пароль. Задайте подходящие вам названия и ключ сети.
Если вы не хотите, чтобы кто-то имел возможность включать раздачу Wi-Fi удаленно по Blutooth, то отключите эту функцию в данном окне.
 Теперь можно активировать беспроводную сеть. Для этого кликните по выключатели в верхней части окна настроек. Чтобы устройства, подключаемые по Wi-Fi сети, получили доступ к Интернету, потребуется дать доступ для вновь созданной сети, как мы указывали выше, зайдя в меню «Настройки параметров адаптера» (справа вверху в этом же окне) и настроить доступ в свойствах кабельного подключения.
Теперь можно активировать беспроводную сеть. Для этого кликните по выключатели в верхней части окна настроек. Чтобы устройства, подключаемые по Wi-Fi сети, получили доступ к Интернету, потребуется дать доступ для вновь созданной сети, как мы указывали выше, зайдя в меню «Настройки параметров адаптера» (справа вверху в этом же окне) и настроить доступ в свойствах кабельного подключения.
В данном случае, это сеть с номером 13. Чтобы устройства смогли подключаться, перезагрузите ПК.
 Небольшой утилиты Connectify вполне достаточно для раздачи Интернета с ноутбука при подключении через кабельное соединение. Чтобы активировать функцию подключения Интернета через USB-адаптер сотового оператора 3G и 4G, потребуется купить программу (2650 рублей).
Небольшой утилиты Connectify вполне достаточно для раздачи Интернета с ноутбука при подключении через кабельное соединение. Чтобы активировать функцию подключения Интернета через USB-адаптер сотового оператора 3G и 4G, потребуется купить программу (2650 рублей).
 Скачать утилиту можно с сайта программы абсолютно бесплатно. После установки виртуального роутера вас кратко ознакомят с возможностями настройки, после чего можно приступать к запуску раздачи Wi-Fi.
Скачать утилиту можно с сайта программы абсолютно бесплатно. После установки виртуального роутера вас кратко ознакомят с возможностями настройки, после чего можно приступать к запуску раздачи Wi-Fi.
От вас потребуется выбрать сетевой адаптер, через который в ноутбук соединяется с Интернет и задать собственный пароль.
Чтобы включить трансляцию, нажмите кнопку в нижней части окна программы - «Запустите точку доступа Hotspot».
Если данная утилита вас не устраивает, то можете выбрать любой аналог из списка:
Как видите, настроить wi-fi на ноутбуке очень просто. Мы лично проверяли все три способа и беспроводное соединение работало отлично. Да, в некоторых случаях могут возникнуть ошибки. Все они, как правило, касаются устаревших драйверов. Иногда, бывает, ругаются различные антивирусы, особенно те, в которых встроены фаерволы, контролирующие сетевой трафик. Их, разумеется, лучше отключать перед настройкой беспроводного соединения. Также втроенный в операционную систему брандмауэр тоже может быть недоволен. В остальном, процесс настройки должен пройти без проблем.
Мобильные устройства на базе android имеют возможность раздавать мобильный интернет. Эта функция у них прописана как «Точка доступа» или» «Мобильный Wi-fi роутер».
Более подробно рассмотрим варианты раздачи сети с телефонного аппарата, ноутбука и РС.
Читайте также:
И так, давайте разберемся, как раздать вай фай при помощи телефонного устройства.
На самом деле это просто и достаточно удобно.
Батарея при таком подключении не разряжается, что уже является преимуществом.
Для начала следует подключить интернет на телефоне и дождаться пока загорится соответствующий значок на экране.
Поискать в настройках «Беспроводные подключения и сети», / «Еще» .
Появилось окошко, в котором советуют установить настройки роутера.

Настройки безопасности оставляем с обозначением WPA2. И придумываем .
Проставляем отметку возле надписи «Мобильный Wi-fi роутер»/ «ОК» .

Точку доступа создали. Теперь нужно подключить к ней какое – либо устройство.
Читайте также: Что такое Wi-Fi репитер? Разбираемся с передачей на дальние расстояния
Выполняем следующие действия:
Читайте также: ТОП-12 Лучших репитеров Wi-Fi сигнала для вашего дома | Обзор актуальных моделей 2019 года


Если вам нужна информация о количестве подключенных пользователей – воспользуйтесь пунктом меню «Управление пользователями» .
Теперь рассмотрим, как раздать вай фай с телефона на . А сделать это достаточно просто.
Если устанавливать себе не телефон такой вид доступа, следует понимать, что теперь будет уходить больше денег на интернет, поэтому стоит подумать о переходе на трафик с неограниченным доступом.

Включите телефон и настройте его опции. Для этого зайдите в пункт «Еще» .
Потом установите режим модема и а затем включите точку доступа. Теперь сеть будет видимой на любом интерфейсе.
Когда на компьютере будет включена функция подключения к Wi-Fi, а телефон будет выполнять только функцию , на мониторе высветится сеть с подписанным именем, которое ранее было задано.
Выбираем сеть с именем, как в телефоне.
Идентифицируем с помощью пароля, что был записан как точка доступа.
Теперь компьютер будет подключаться к интернету через телефон.
Взамен на экране телефона высветится, что компьютер сопрягается с сетью.
Читайте также: Как раздать Wi-Fi с ноутбука? Самые простые способы
Таковой является Osmino. Загрузить ее следует через приложение .

Устанавливаем приложение. После включения задайте имя и пароль для сети.
Лучше настраивать таким образом, чтоб всегда был пароль.

Подключаемся к точке доступа, перед этим нужно обязательно включить интернет.
Для того, чтоб потом выключить отдачу сети, нужно просто перетащить курсор и отключить интернет.

Читайте также:
Для того, чтоб работать при помощи usb как , нужно обеспечить наличие модуля.
Чаще всего он уже есть в вашем .
Перед работой нужно еще раз проверить, работает ли телефон, как можем.
Для этого нужно попасть на панель управления к подпункту «отображение крупных значков»

И добавить телефон в виде модема в систему. Для этого следует пройти по пути «Устройства и принтеры» / «Добавление устройства» .

Система приступит искать устройства, доступные для включения в сеть онлайн.
Когда будет найден ваш телефон – щелкните по нему и подождите, пока появится окошко с кодом из 8 цифр.
Это пароль для синхронизации.

Теперь ожидаем установки драйверов.
По завершению процесса, двигаемся по пути «Панели управления» / «Телефон и модем» .

Появится окошко, в котором вводим код города, после ввода любых трех цифр попадает на закладку «Модемы» .
Здесь кликаем по конфигурации своего телефона и во вкладке «Cвойства» приходим к «Дополнительным параметрам» , в которой нужно вписать данные для мобильного оператора.
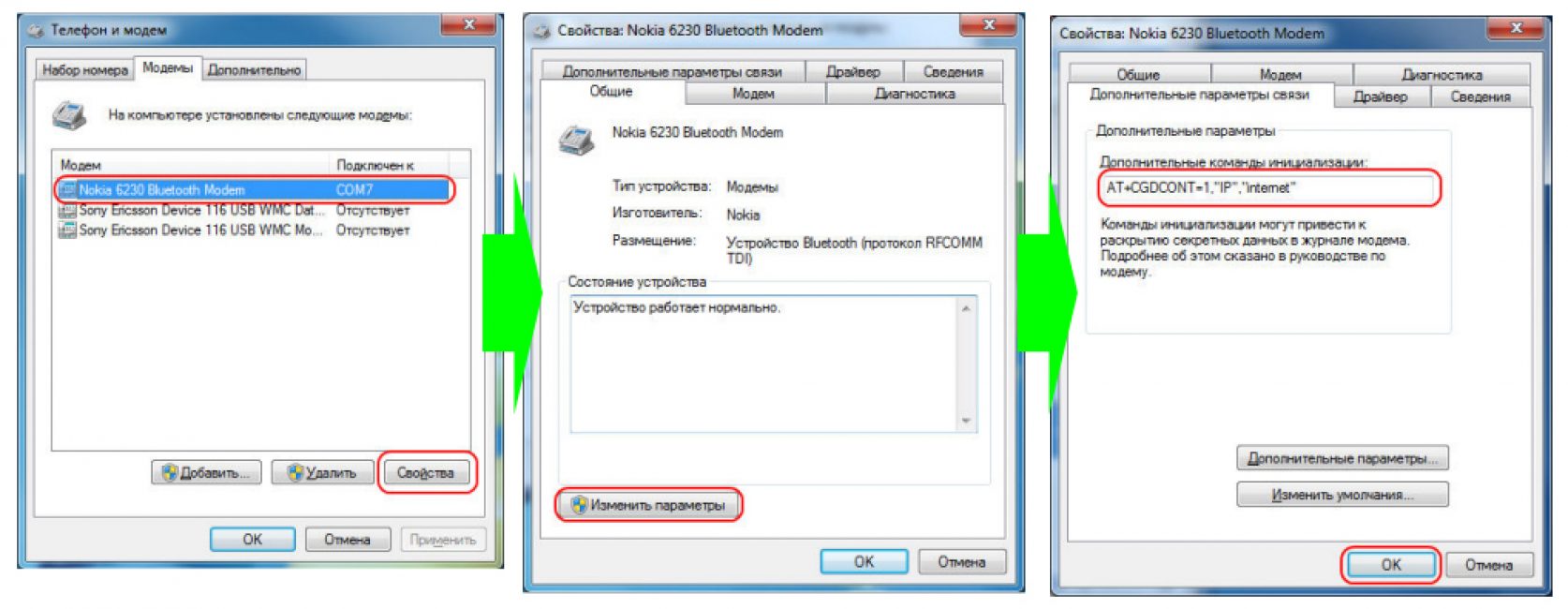
Теперь нужно создать подключение через Bluetooth, как через модем.
«Панель управления – Центр управления сетями и общим доступом». «Создание нового подключения или сети» – «Настройка телефонного подключения».

Используемый номер - *99# Имя пользователя - не указывается; Пароль - не указывается; Наименование подключения - название, что будет у вас отображаться в списке подключений.

Кликаем по кнопке Подключить . Все готово.
Существует два способа раздачи вай фая: раздать вай фай с ноутбука с помощью программы Virtual Router Plus или прибегнув к созданию точки доступа на . Нужно прописать адрес сети.
Большинство интернет-пользователей подключены к сети при помощи кабеля, заведенного провайдером в комнату. Такое подключение довольно удобно - подключил к компьютеру или ноутбуку кабель - пользуйся интернетом. Но за последние годы любой пользователь мог столкнуться с проблемой при покупке мобильных устройств, цифровых камер, планшетов и товаров развлекательного характера - все они оснащены модулем Wi-Fi. Естественно возникает потребность подключить их к сети интернет. Для подключения всех мобильных устройств к Wi-Fi необходима беспроводная точка доступа. И многие задаются вопросом - можно ли ноутбуком раздавать WiFi, не тратя дополнительных денежных средств на покупку специального оборудования?
В любой операционной системе семейства Windows можно настроить точку доступа и раздать WiFi с ноутбука. XP, старая система от Windows, не останется без внимания. Настройка осуществляется тремя известными способами:
Какой бы способ настройки Wi-Fi выбран ни был, пользователю необходимо будет указать название сети и пароль к точке доступа. Имя сети задается только английскими буквами. А вот паролю стоит уделить внимание. Простой пароль из цифр или английских слов можно быстро взломать. Лучше использовать сложный - вперемешку буквы и цифры. Насчет установки такого же пароля, как в социальных сетях или почтовом ящике. Делать этого не нужно. В любой момент могут прийти гости, которым необходимо будет подключение к сети Интернет, а потому им придется сказать пароль к Wi-Fi… Вдруг кто-то из них потом решит опрбовать его на вашем аккаунте? Так, ради спортивного интереса. И получит доступ.
Любые действия пользователей Windows начинаются с кнопки «Пуск». А дальше по пунктам:

Всегда найдутся пользователи, которым будет интересно воспользоваться более сложным, но не менее эффективным способом создания точки доступа из командной строки. Алгоритм выполнения следующий:

Не на всех ноутбуках удается создать Wi-Fi-точку. В первую очередь это связано с тем, что модуль, установленный в ноутбуке, очень старого образца. Либо драйвер, установленный для Wi-Fi-модуля, не понимает стандартных команд Windows. Отчаиваться не стоит, ведь решение всегда есть - можно установить специализированное программное обеспечение, которое поможет с решением вопроса. Задавшись целью, как раздать WiFi с ноутбука с использованием сторонних программ, нужно знать, что большинство таких программ являются условно-платными, и возникает дилемма: найти бесплатную версию, самостоятельно разобравшись, как она работает, или пользоваться условно-платной, функционал которой ограничен. Как вариант, можно приобрести программу, но нет гарантий, что она сможет управлять старым модулем Wi-Fi, поэтому необходимо самостоятельно экспериментировать с разными программами. Убедившись, что утилита работает сто процентов, можно принимать решение о покупке.

Программа Switch Virtual Router подкупает не только своей большой функциональностью и великолепной стабильностью, но и наличием русифицированного меню. Единственный её недостаток - это несовместимость с морально устаревшими системами Windows XP и VISTA. Программа создает беспроводную локальную сеть и позволяет использовать оргтехнику, передавая данные по WiFi с ноутбука. В дружелюбном интерфейсе программы разберется даже новичок. После установки и запуска программы предлагается заполнить всего два поля - дать имя сети и ввести пароль два раза. Нажав кнопку «Старт», можно смело подключать устройства по WiFi.

Владельцам старой операционной системы не стоит расстраиваться. Есть одна великолепная программа, которой всё равно с какой системой работать, а функционал и простота управления не уступают предыдущей программе. Приятным бонусом будет автоматическое создание беспроводной сети при включении ноутбука. Имя ей - MyPublicWiFi, и она является также бесплатной. Недостаток один - программа не русифицирована - без знания английского языка дополнительные настройки будет проблематично осилить. Для запуска программы потребуются права администратора, а для настройки, помимо указания имени сети и пароля к ней, необходимо выбрать нужное подключение для выхода в Интернет из предложенного программой списка.
Приложение Connectify обладает огромным функционалом, в отличие от своих конкурентов. И поможет без проблем раздать WiFi с ноутбука. Программа способна получать интернет даже из 3G-сетей, однако за это придется заплатить. Но разработчики сделали шаг к пользователям и создали урезанную по функционалу программу, которая не позволяет во время настройки изменять имя точки доступа и работать с 3G-сетями. С другой стороны, это упрощает настройку: ввести пароль к сети и нажать "Старт". Легко и просто.

"Линукс" - это система для продвинутых пользователей. Поэтому алгоритм действий представлен очень кратко:

Каждый пользователь самостоятельно решает для себя, какой способ ему подходит. Главное - помнить, что правильное решение можно получить лишь при совершении каких-либо действий. Если один способ не работает, необходимо пробовать следующий. Результат будет в любом случае. Перед тем как через ноутбук раздавать WiFi, необходимо убедиться, что в нем установлен физически модуль и он полностью работоспособен. Для этого необходимо выйти в интернет с помощью ноутбука через WiFi в любом удобном месте - интернет-кафе, у друзей или обратиться к специалистам в сервисном центре. И только убедившись, что оборудование установлено и способно работать, приступать к настройке раздачи. Иначе можно потерять много времени, ругаясь на неработоспособность программ.
Возможно, кого-то я сильно удивлю, но, если у вас под рукой нету роутера, а интернет раздавать нужно, вы можете обеспечить связь по всей квартире или на небольшой офис прямо с ноутбука либо со стационарного ПК, оснащенного простым беспроводным адаптером. Это может особенно пригодиться, если вы купили смартфон или планшет и хотели бы выйти с него в Интернет, не покупая маршрутизатор (к примеру, в качестве экстренного тестирования связи без покупки дополнительного оборудования).
При таких обстоятельствах, вы сможете раздать Wi-Fi с ноутбука , подключенного к сети как обычным проводным, так и беспроводным подключением. Описанная методика подойдет для любой версии Windows, начиная с семерки. Если же вы являетесь приверженцем нестандартных подходов, или предпочитаете не ставить вспомогательное ПО при инсталляции продуктов – можете тотчас приступить к методу, где раздача Wi-Fi будет налажена при помощи командной строки Windows. См. также: , и .
Множество пользователей, заинтересованных в раздаче Интернета по Wi-Fi с лэптопа, наверняка слышали о таком приложении, как Virtual Router Plus, либо попросту Virtual Router. Расскажу поподробней о каждой из них.
Virtual Router Plus – распространяемое бесплатно приложение, представляющее собой слегка видоизмененный Virtual Router. Это ПО доступно на основе лицензии GNU GPL, в результате чего открытый продукт был слегка видоизменен и переделан, после чего мы и получили версию Plus. Продукт также полностью русифицирован. Главный минус данного приложения – это то, что при инсталляции продукта на компьютер пользователя попадает масса ненужного ПО, отказаться от которого не всегда представляется возможным. На момент написания статьи чистую версию Виртуал Роутер Плюс без излишних утилит в придачу можно загрузить с веб-ресурса Softonic .
Методика раздачи сети при помощи данного продукта довольно понятна и проста. Единственный недостаток, с которым вы столкнетесь, если попытаетесь наладить раздачу при помощи Виртуал Роутер Плюс – это то, что для действия соединения лэптоп должен быть подключен к сети не по Wi-Fi, а посредством провода.
Действие программы и принцип настройки связи прост и банален до безобразия. При запуске приложения перед вами появится главное модульное окно, где понадобится задать ряд параметров:
Когда все параметры будут заданы, используйте кнопку для запуска приложения в нижней части окна.
Через несколько секунд на экране появится уведомление о том, что соединение успешно создано, и теперь вы можете подключаться к нему, используя любое портативное устройство. Как видите, наше соединение теперь стало видным в списке хот-спотов.

Если ваш лэптоп подключен к сети аналогичным способом, то есть посредством беспроводного соединения, саму программу запустить вполне удастся, но вот наладить подключение к виртуальному роутеру уже не представится возможным – при идентификации IP-адреса будет возникать программный сбой, не позволяющий наладить связь. При всех прочих обстоятельствах программа станет великолепным бесплатным решением для раздачи Wi-Fi через ноутбук.
Еще один аналог описанного выше программного продукта – Virtual Router. В основе этой утилиты лежит тот же самый исходный код, из которого был скомпилирован Виртуал Роутер Плюс, да и работает она весьма схожим образом. К тому же, загружая утилиту с официального сайта, вы не рискуете записать на свой ПК массу шлака вроде дополнительного интернет-браузера, панелей поиска и изменения домашней страницы веб-браузера.
На русский язык программа не переведена, что не умаляет прочие ее достоинства: легкость, простота и элегантность. Рекомендую скачивать данный модуль с официального веб-ресурса проекта . Точно так же, как и в Plus-версии, вы указываете имя сети, пароль к ней и активное выбираете проводное соединение, обеспечивающее выход в Интернет, после чего нажимаете главную кнопку «Start Virtual Router» и вуаля — все готово.

Наконец, я подошел к последнему методу организации раздачи по Wi-Fi, не задействуя вспомогательные платные либо бесплатные приложения. Описанная методика прекрасно функционирует как на Windows 7, так и на 8/8.1 или 10.
Для начала нажмем Win+R и введем команду «ncpa.cpl». В результате на дисплее появится перечень сетевых подключений. Выполните правый щелчок на подключении без проводов и зайдите в пункт «Свойства».

Теперь нужно перейти на закладку «Доступ» и поставить птичку рядом с опцией «Позволить прочим юзерам задействовать подсоединение к сети этого ПК»

Запустим . Для этого выполним правый щелчок на стартовой кнопке «Пуск» и выберем вариант «Командная строка (администратор)».

При работе в Windows 7 нажмите на кнопку «Пуск», найдите в списке пункт «Командная строка», и выполните на нем правый клик мыши. В контекстном меню отыщите опцию «Администратор».
Теперь пришло время запустить команду «netsh vlan shou drivers» и посмотреть, что данная команда нам сообщит о поддержке размещенной сети. Если этот пункт активен — все в порядке, можно следовать дальше. Если же нет, то либо у вас уже слишком старая сетевая карта на ноутбуке, либо некорректно установлен драйвер адаптера. В последнем случае придется переустановить его с официального сайта изготовителя устройства.

Начальная команда, доступная для ввода с целью превратить наш ноутбук в роутер, имеет следующий вид: netsh vlan set houstednetvork mode=allou ssid=lap_test key=87654321 . Название сети (ssid) и пароль к ней (key) можете поменять на более удобоваримый для вас.

Когда команда будет введена, вам нужно получить визуальное подтверждение, что все действия, вызываемые введенной нами командой, выполнены правильно: доступ без проводов обеспечен, название сети было принято, а ключ (другими словами, пароль) также подвергся изменению. Можно вводить следующий запрос в строке приглашения:

Введя последнюю из команд, на экране должна отобразиться надпись о том, что запуск размещенной сети прошел успешно.
Наконец, последний запрос, который может сослужить вам добрую службу, и который наверняка пригодится для определения статуса вашего соединения, числа подключенных к нему узлов или канала Wi-Fi – это netsh vlan show houstednetwork .

Если вы решили приостановить раздачу, для этого может понадобится команда следующего типа:
Единственный весомый недостаток данного метода – это то, что после каждой перезагрузки ПК раздача приостанавливается, и ее приходится запускать заново вручную. Чтобы автоматизировать этот процесс и не вводить каждый раз запрос для запуска сети вручную, можно создать bat-файл, и добавить его в автозагрузку, либо запускать его вручную при надобности.
Как видите, настроить раздачу Wi-Fi на ноутбуке не составляет абсолютно никакой сложности. Весь процесс описан довольно наглядно и информативно, так что сделать что-то не так у вас едва ли выйдет, если перед процессом настройки раздачи вы ознакомитесь с представленной выше инструкцией в полном виде.
В наш век цифровых и современных технологий для среднестатистического жителя города невозможно себе представит жизнь без сети Интернет. Одним из ее сыновей можно назвать WiFi. И закономерно появляется вопрос, как все же необходимость раздать WiFi с ноутбука, если нет возможности (или желания) подключить роутер. Давайте рассмотрим это подробнее.

Перед тем как приступить к настройке раздачи WiFi через ноутбук, необходимо убедиться, что ваше устройство оснащено встроенным девайсом для раздачи Интернета: WiFi адаптером либо USB или PCL типа. Их наличие можно посмотреть в Панели управления во вкладке Сеть и Интернет. Если вы нашли в Сетевых подключениях пункт Беспроводная Сеть, значит можно смело приступать к организации раздачи WiFi.
WiFi – это товарный знак компании Wi-Fi Alliance. Представляет собой возможность подключения по стандартному протоколу IEEE 802.11. В целом является беспроводной сетью, которая может быть использована всеми устройствами, поддерживающими подобный стандарт передачи.
Первым этапом необходимо создать виртуальную точку доступа. Ей станет ваш ноутбук. Чтобы из него сделать WiFi точку, можно скачать бесплатные программы с официальных сайтов.
Одна из таких программ называется mHotspot. Данный софт не нуждается в установке. После того, как он будет скачан, необходимо запустить mHotspot. Там будут указаны необходимые настройки программы. Например, поле под названием Mhotspot name вводят имя будущей сети. Именно его и будет видно в списке доступных для подключения точек.
Скачать программу можно с официального сайта mHotspot .
Окно работы с программой mHotspot
Следующее поле называется Password. Это пароль. Он должен быть не короче восьми символов. Его важно вводить для того, чтобы обезопасить сеть от доступа в неё посторонними людьми.
Поле под названием Max Clients регулирует количество гаджетов, которые могут быть одновременно подключены к сети. Максимальное их количество - десять. Если в этом поле будет указана единица, то никто, кроме вашего компьютера не сможет к нему подключиться. Нажимаем Start Mhotspot и переходим к созданию точки доступа.
Видео: как пользоваться программой mHotspot
Это ещё одна программа, которую можно скачать в сети Интернет это MyPublicWiFi. Перейдя по ссылке на официальный сайт загрузчика, можно закачать софт себе на ноутбук. Программа не требует установки и работает сразу же после скачивания.
Рабочее окно MyPublicWifi
Программа MyPublicWifi позволяет сделать Wifi точку доступа из своего компьютера. Инструкция по работе:
Программа MyPublicWifi отлично работает и не требует особых усилий в подключении
Раздавать вай фай через существующее Интернет соединение под силу операционным системам Windows 7 и 8.
Для того, чтобы сделать Интернет раздачу, необходимо следовать этим пунктам:
Если вы желаете чтобы смартфон, планшет или ноутбук смог использовать эту точку доступа, вам следует только запустить программу для раздачи вай фай. А на устройствах, которые будут подключены, необходимо ввести пароли доступа к сети.
Вышеперечисленные способы мало работают в случае, если необходимо раздать WiFi с компьютера, на котором установлена Windows 10.
Как выглядит командная строка на экране ноутбука
Этапы раздачи беспроводных сетей с помощью командной строки:
Настраиваем возможности сети через командную строку
В конце концов, на экране появится извещение, что беспроводная сеть запущена. Если не произошло никаких ошибок и сбоев, то можно подключать к этой сети телефоны, планшеты и ноутбуки. У них теперь будет доступ в Интернет.
Видео, как наладить раздачу WiFi с компьютера через Windows 7
Для того, чтобы организовать беспроводное подключение на Windows 7, необходимо создать сеть «компьютер-компьютер». В нижнем правом углу экрана (где расположены часы, дата, иконки быстрого запуска. Это называется – трей) найти «Интернет соединение». Нажать на него, а после выбрать «Центр управления сетями и общим доступом».
Появится окно. В нем необходимо выбрать пункт «Настройка нового подключения». И нажать «Настройка беспроводной сети «Компьютер-Компьютер» и «далее».
В новом окне заполнить три графы:
Перейдя в «Центр управления сетями и общим доступом» в разделе «Изменение дополнительных параметров общего доступа» установить флажок на «Включить» на всех пунктах. Не забыть поставить галочку на моменте: «запомнить настройки сети». Нажимаем кнопку «далее».
После того, как система настроит раздачу сети Интернет через WiFi, в окне, которое появится, необходимо будет нажать «Включить общий доступ к подключению к Интернету».
Настройка прошла успешно, если после этого компьютер беспрепятственно сможет раздавать Интернет через WiFi
Так как в результате организации виртуальной точки доступа создаётся учётная запись с стандартными параметрами, именем admin, то любой человек, который хоть как-то знаком с сетью, может легко к ней подключиться.
Чтобы этого не случилось, важно знать некоторые моменты. Действия, которые необходимы, чтобы обезопасить себя и сеть от вторжения опрошенных гостей.
Окно 192.168.0.1.
В адресной строке браузера (любого) вводим 192.168.0.1. На экране загрузится окно, в котором нужно будет ввести имя админа и пароль. Переходом на вкладку Maintenance в раздел, который называется Administrator. В поле New Password вписываем новый, сложный пароль. Его необходимо запомнить. Он потребуется во время подключения других устройств к сети. Клинком на Confirm Password мы подтверждлаем то, что сохраняем написанный пароль. По этому же принципу изменяем Login Name. В конце каждого проделанного действия нажимаем Save Settings. Это означает: сохранить настройки.
Таким образом, мы защитили учётную запись. С ещё помощью возможно изменять все настройки сети. Включая подключение и отключение аппаратов, а также блокировку гаджетов для того чтобы они не могли подключаться к этой сети.
Переходим к непосредственно защите точки доступа. В уже открытой вкладке в браузере находим пункт под названием Setup, то есть Настройки. В нем выбираем раздел Wireless Settings. Будет открыто новое окно. В нем требуется выбрать функцию, которая называется Manual Wireless Connection Setup. В разделе установок, который находится в Wireless Network Settings, задаем новое имя сети (SSID). Оно должно быть достаточно сложным.
Если вы хотите, чтобы настраиваемую сеть не видели пользователи других гаджетов, то в поле Enable Hidden Wireless стоит поставить галочку.
После того, как раздача вай фай будет организована, к новоявленному «роутеру» в виде ноутбука нужно будет подключить смартфоны, планеты и другие гаждеты с поддержкой беспроводного соединения.
Особенности подключения имеют устройства, работающие на операционной системе Android. Безусловно, прежде всего, лучше проверить, разрешен ли доступ к сети другим устройствам.
Если это есть, далее необходимо скачать программу adb . Она предназначена для Интернета с Windows на Android апараты. Следующим шагом необходимо включить в настройках планшета или смартфона на Android режим под названием «Отладка по USB». И после этого подключить гаджет через USB кабель к ноутбуку.
Распаковать папку с программой adb и запустить AndroidTool.exe. Откроется окно, в нем необходимо будет нажать кнопку Refresh Devices. Справа будет список под названием Select Domain Name Server (Dns)… Там выбераете себе DNS сервер. После нажатия кнопки Show Android Interface приложение будет установлено на ваш планшет.
Программе USB Tunnel разрешите права суперпользователя на планшете. И смело нажимайте кнопку Connect.